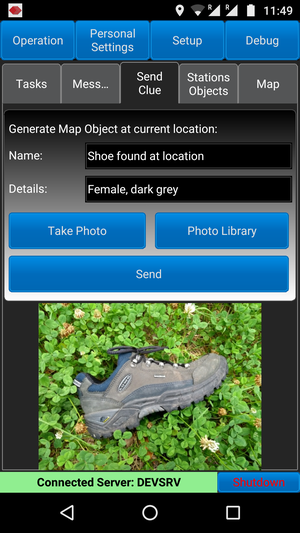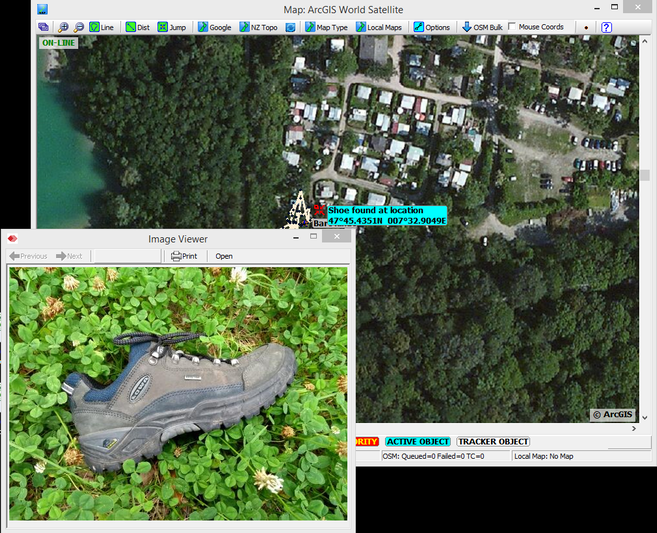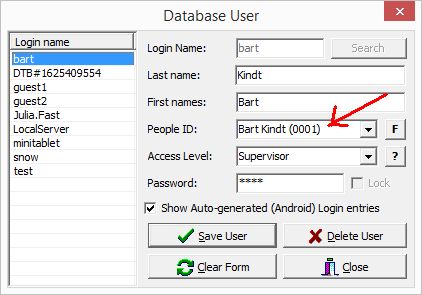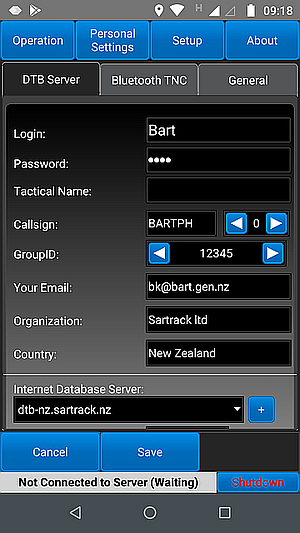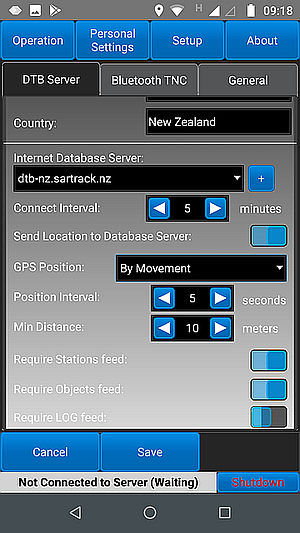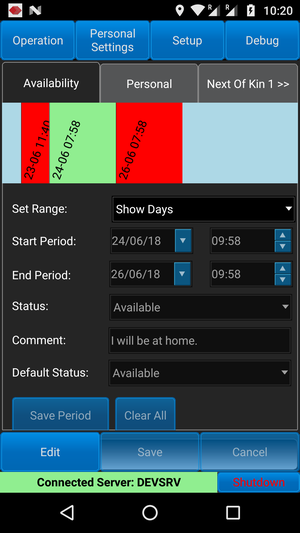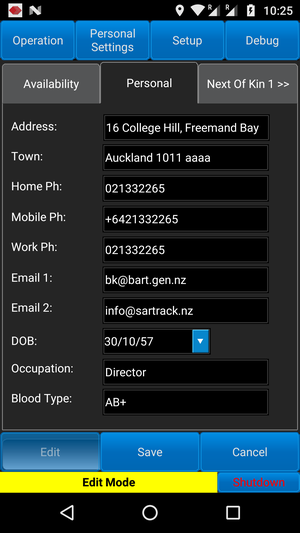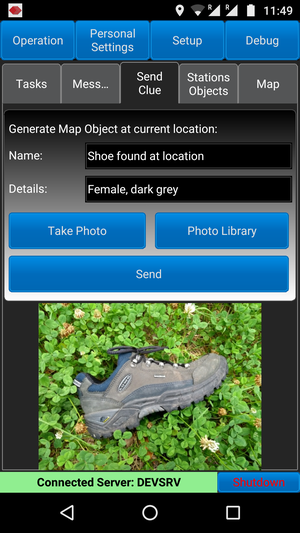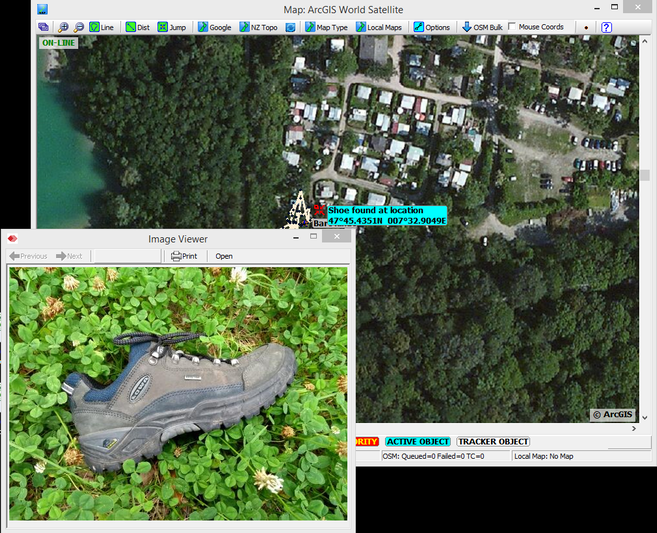SARTrack
Android App
The SARTrackApp is no
longer available in the Google Play Store, due to ongoing
technical problems with this.
You can safely download and install it directly from the SARTrack
website, at
32bit version:
https://sartrack.nz/downloads/app32/SARTrackApp.apk
64bit version: https://sartrack.nz/downloads/app64/SARTrackApp.apk
or by scanning this QR Code with your Android device:
32bit version:

64bit version:

Read the Privace statement here.
The SARTrackApp will be continuously updated while development
continues.
Requirements: A phone or
Tablet running Android 8.0 or higher.
Feedback
needed:
Please report any issues to the developer:
Send all Bug reports using the Debug>Email Debug option
in the App, with an explanation what went wrong.
Sometimes
I may ask for a Screenshot, which you generally can make by pressing
the Volume-Down and Power button at the same time for a second. You can
then Share the screenshot via email.
And sorry, but NO: There will NOT be an
IPhone version,
because 70% of all the source code would have to be rewritten, and many
things are in fact impossible on an IPhone (and there are other reasons
too).
What does it do?
The SARTrack App
is designed to work within the existing
SARTrack system, and requires
the use of the SARTrack Database Server and SARTrack (MS-Windows)
Clients. It
cannot be used on its own.
The
App is unique in the way it is designed to operate when Internet is not
available, which is a normal situation in Search and Rescue, but as a
result is also of extreme value in Emergency
situations, when the infrastructure
is
damaged.
The App currently has the following functions:
Operation:
- Transmit its Location and Track back to the Database Server (either
direct, or when it synchronizes
with the
Server)
- Transmit a Clue at its present position, including any photo taken
(or loaded from the Library)
- Send and receive (APRS) Messages
-
Show Stations and Objects on a Map (including Radio Trackers, Polylines
etc.). However, this is currently using Google Maps, and therefore only
available when Internet is available. An OSM based Map system is
planned for the future.
- Tasks: receiving Tasks from Operation Management including pictures
- Logs: When the Login access lever is 'Operations' or higher, the Log
system can be used to receive and send Log entries. (So a Supervisor must
change the SARTrack Login access level for this Login to 'Operations'
level or higher).
Coming at a later stage;
- Red Cross Welfare Check system
Personal Settings:
-
Set personal Availability into the future (Available, Not-available,
Enroute). This will be visible in the SARTrack Team Setup window.
- Edit personal details.
Debug:
The
Debug window shows developer debug information, and has a button to
email the Debug file to SARTrack Limited for problem solving.
How does it work?
The
App will first attempt to see if there is a WIFI connected. If so, it
will send a request over the WIFI to see if a SARTrack Local Database
Server is available. If that is the case, it will connect
to this Local
Server, and synchronize
itself
with it. If there is NO Local Server (or no WIFI) it will
attempt to connect to the Internet
Master Server. If WIFI available
(with Internet access) this will happen over the WIFI, else it will try
to use the Mobile Broadband network.
Assuming for a moment at
the start of an Operation it is connected to the local WIFI based
Server, possibly somewhere in the field at a remote location. At this
point any Tasks can be send to the App, and any Messages between the
App and other stations will be processed.
Objects will be send to the App including any Polylines (Search areas
etc.) and other Objects.
If
the device leaves the WIFI area, it will attempt to reconnect to the
Internet Server. If this is not available it will keep trying.
While to App is out in the field, it will store its own Track (and wil
try to transmit it life to the Server if possible).
The
App can transmit a Clue at its present position, including an attached
photo. Messages can be send (but will be stored if no connection with
Server).
Once the App gets back in contact with a Database
Server it will synchronize itself with it. Any stored Clues, Messages
and its complete Track will be send to the Server, any waiting
Messages, Tasks, Objects, Stations etc. will be send back to the App.
(Basically the App works as a Database Server itself.)
This
means that in a situation where the device has been out-of-coverage the
whole day, when it comes back into range of the local WIFI, all its
stored data will appear on the SARTrack system.
In addition the App can connect to an
APRS TNC (Radio Modem) via Bluetooth.
This will make it possible to:
- View all other Trackers and Objects on the Map (Note: Currently only
Google Maps which require Internet)
- Send and receive APRS Messages via radio.
All this when Internet is not available.
All
connections are done by the SARTrack Service in the background. When
the Service is running the SARTrack Icon is always visible at the top
of the device screen.
Closing the App will not
close the background Service.
To
completely shutdown SARTrack, use the "Shutdown" button which will
terminate the connection with the Database Server and stop any Tracking
via the GPS (if enabled).
Recommended
initial setup for SARTrack People (in the People database):
In SARTrack (Windows
version) connect to your Database Server (Supervisor access required).
In the People
Management, select a person who has in fact an Android phone.
- Make sure the Mobile
Phone number is correct, and is marked as an Android phone (with the
Icon after the number)
- Make sure the primary
Email Address is correct, because an email will be send to this person.
-
On the Additional Info tab, 'Other', check the entry "Private Database
Access". An automatic DTBLogin is generated which starts with "DTB#"
followed by the MemberID code. An automatic Password is also
generated (but can be changed at this point).
- When the person is
Saved, an email will be send to this person with all information
required to setup the Android App.
The
link between the DTBUser entry and the entry in the People databasse is
used to enable the App to access the
personal details of the person, including setting his/her Availability.
So it is very important that this link is correct, e.g. the
DTBUser
"People ID" must point to the correct person.
Alternative
App setup:
In
case of setting up the SARTrack Member App for a person which
is
not (yet) in the People database, use the following procedure.
-In SARTrack DTBUsers, add a new Login for
the specific SARTrack Member App:, with an Access Level of 'Private'.
This will give this Login limited access to SARTrack data.
NOTE: It
is possible to send and receive LOG's via
the App. In this case a minimum Access Level of 'Operations' is
required.
For the App user to be able to edit its own personal details, and
to be able to assign the person to a Team and allocate Tasks, a link
must be made to the People Database. You can do a search for the person
by clicking the [F]ind
button, and it is required
that the First and Surname are identical to the People Database entry.
Make sure it points to the right person!
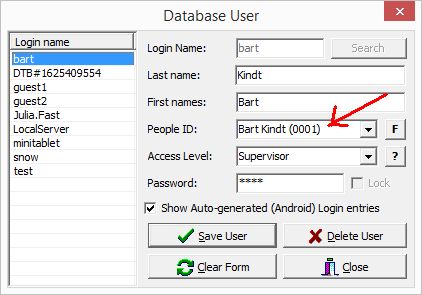
In the App>Setup:
-- Login &
Password: The one just setup in SARTrack DTBUsers.
-- Tactical name: Leave
empty if it is required that Operations Management should be able to
modify this.
-- Callsign: Enter a valid
Amateur Radio callsign, or leave empty and a special Callsign will be
auto-generated.
-- GroupID: Set to the
SARTrack GroupID in use.
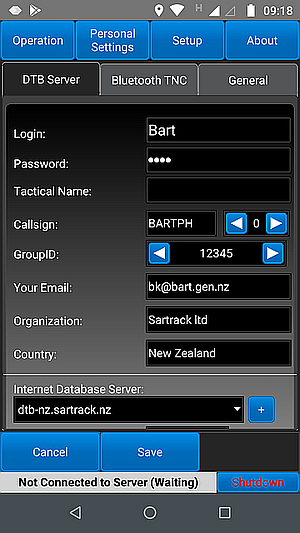
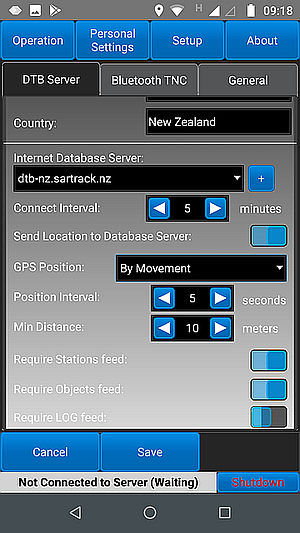
Other
Setup fields:
- Internet
Database Server: The domain name of your Internet
Database Server. The App will default to this Server if it
cannot
locate a Local Database Server on the connected WIFI. If WIFI
is
available, the App will attempt to locate a Local Server, and it it
finds one, it will connect to this. If this fails, it will try to
connect to the Internet Server, either via a connected WIFI, or when
not available, or it has no Internet access, it will try via the Mobile
Broadband.
-
Connect interval: When set to '0', the App will try to stay
permanently connected. In this state it is possible to edit Personal
details, and the App can be reached immediately by Operation management
(Messages, Tasks, etc). However, this causes extra battery drainage.
If
set to 5 or more minutes the App will connect every X minutes and
synchronize
its data with the Server (but at the moment, you cannot edit Personal
settings). Recommended:
5 minutes
- Send Location to
Server: Will send the GPS location to the Server (either immediately,
or during a synchronisation)
Note: When there is NO
'Active Operation' the App will NOT send any location information to
the Server.
-- GPS Position: By
Time or By Movement.
Recommended:
By movement
-- Position Interval:
Only used when set to By Time. Recommended:
15 seconds
-- Min Distance: Only
used when set to By Movement. Recommended:
10 meters
-
Require Stations feed: The App will receive any APRS Stations which
have a Tactical name (e.g. Any non-SARTrack APRS Stations will not be
received)
-
Require Objects feed: The App will receive any Objects which either
have a Tactical name or are SARTrack-generated Objects, including all
Radio Trackers, Polylines, and Clue's.
-
Require Log feed: Only available when the Login has 'Operations' level
access or higher. Will receive all Logs, can Send Logs, and can change
Log status.
Setup>Bluetooth:
- This will enable the App to
connect to a Bluetooth APRS TNC like the
AP-510 / AVRT5 or the PLXTracker TRX1W and transmit and receive APRS
data via
radio,
like Station position reports and APRS Messages. This makes it possible
to have communications with the App when Internet (Mobile broadband) is
not available.
Personal
Settings:
NOTE:
This only works when a DTB Login is linked to a person in the People
Database, as mentioned above.
-
Availability: The person cat set his/her Availability into the future,
if they are available or not available, or enroute. Set the Start
Date/Time and End Date/Time for the period, select
Available/Not-Available/Enroute and set the Default Availability (for
everything which is NOT specifically set).
This information will
become visible in the SARTrack Team Setup and People Management windows.
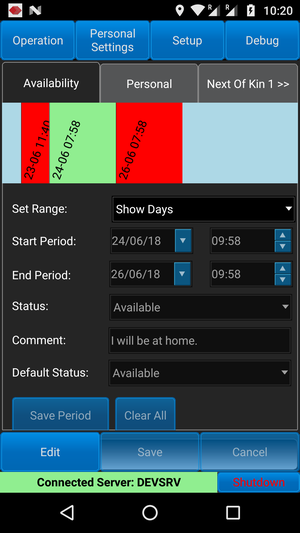
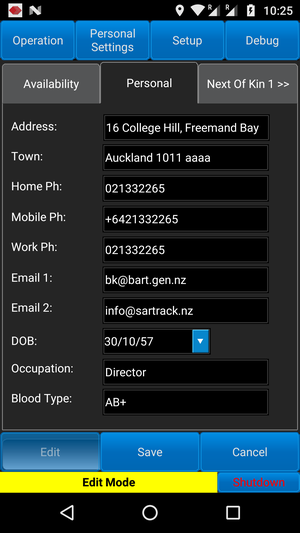
Other Personal Settings
can be changed as required.
NOTE that the App must
be connected to a Server for this to work.
NOTE:
Some of the screenshots below are out of date as there have been
improvements in the user display system.
Transmitting a Clue.
A Clue is assumed to be an item found at a specific location (the
current location of the device).
It can have an attached photo of the item.
When
the App has connection to a Server, it will be transmitted immediately,
else it will send it once it can synchronize itself with a Server.
SARTrack APP
SARTrack
MS-Windows Client